Oggi ti presentiamo 3 semplici trucchi con cui puoi migliorare le tue foto in pochi secondi.
Gli smartphone sono sempre di più migliori fotocamere Praticamente tutti i terminali di fascia media presenti sul mercato ce lo consentono Scatta buone foto, almeno in scene ben illuminate.
La modalità automatica ci consente di fotocamere mobili Scatta foto davvero belle senza dover configurare nulla nell’app della fotocameraMa sicuramente dopo aver scattato una foto, ti sei chiesto come puoi migliorarla prima di condividerla con i tuoi amici, e per questo motivo oggi veniamo a svelarti 3 trucchi per modificare le foto direttamente sul tuo cellulare, anche se non hai idea di fotografia.
Con questi semplici trucchi, puoi modificare le tue foto in modo rapido e semplice.
Per eseguire questi tre trucchi li useremo Editor di foto di Google Fotodal momento che l’app del colosso coreano è già preinstallata nella stragrande maggioranza dei Telefoni Android dal mercato ed è Molto facile da usare.
Usa la clip
Se non ti piace il risultato che ottieni dopo aver scattato una foto, la prima cosa che dovresti fare è ritagliarla. In questo modo, quello che farai è Regola i bordi per rimuovere le parti in eccesso dell’immagine E crea una nuova immagine che contenga solo le parti che vuoi vedere.
Per ritagliare un’immagine con l’estensione editor di foto di google Devi solo seguire questi semplici passaggi:
- Apri l’app Google Foto sul tuo telefono Android
- Seleziona la foto che desideri ritagliare
- Fare clic sul pulsante pubblicazione che appare di seguito
- Sposta la barra in basso a sinistra per entrare nell’opzione Tagli
- Regola le cornici delle foto per scegliere quali parti della foto desideri conservare
- Infine fare clic sul pulsante Memorizza Che si trova nell’angolo in basso a destra
Una volta che dai MemorizzaGoogle Foto ti chiederà se lo desideri Sovrascrivi la foto corrente o salva una copiaquindi hai sia l’immagine originale che l’immagine modificata.
Regola la tonalità e la saturazione dell’immagine
Il colore è uno dei parametri più importanti di un’immagine, quindi se vuoi migliorarlo, dovresti Dagli più colore.
Ecco perché devi Regola la tonalità e la saturazione dell’immagineperché il primo te lo permetterà Cambia il colore di base dell’immagine Il che gli conferisce più sfumature e puoi farlo con il secondo Aggiungi ricchezza al colore In modo che l’immagine venga visualizzata con una qualità superiore.
Regola la tonalità e la saturazione dell’immagine utilizzando Google Foto È necessario eseguire le seguenti azioni:
- Apri l’app Google Foto sul tuo smartphone
- Scegli la foto che desideri modificare
- Fare clic sul pulsante pubblicazione che appaiono nella parte inferiore dell’applicazione
- Sposta la barra in basso a sinistra per entrare nell’opzione modificare
- Sposta la barra in alto a sinistra finché non vedi i pulsanti saturazione S tono, squillo
- Fare clic su ciascuno di essi e spostare la barra in basso su entrambi i lati fino a trovare la migliore combinazione di colori
- Fare clic sul pulsante lui fece in ogni sezione
- Fare clic sull’opzione Memorizza E scegli se vuoi sovrascrivere l’immagine o salvarne una copia
Regola la luminosità dell’immagine
Oltre al colore, l’altro punto chiave dell’immagine è la sua luminosità, quindi è importante regolare la luminosità dell’immagine in modo che Non sembra né troppo chiaro né troppo scuro.
potresti Regola la luminosità dell’immagine con Google Photo Editor come segue:
- Apri l’app Google Foto sul tuo cellulare
- Scegli la foto che desideri modificare
- Fare clic sul pulsante pubblicazione che appaiono nella parte inferiore dell’applicazione
- Sposta la barra in basso a sinistra per entrare nell’opzione modificare
- Fare clic sul pulsante luminosità
- Sposta la barra in basso a sinistra per renderla più luminosa ea destra per renderla più bassa
- Fare clic sul pulsante lui fece
- Infine, tocca l’opzione Memorizza E seleziona se vuoi sovrascrivere la foto esistente o crearne una nuova

“Guru dei social media. Caduta molto. Fanatico del caffè freelance. Appassionato di TV. Gamer. Amante del web. Piantagrane impenitente.”

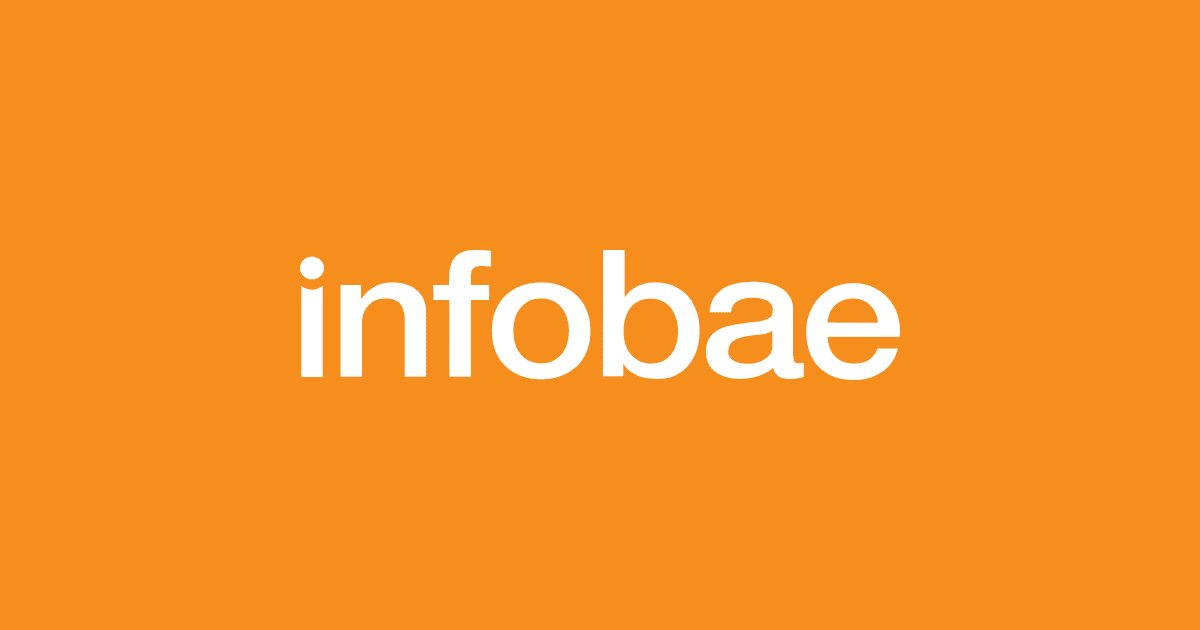

:quality(85)/cloudfront-us-east-1.images.arcpublishing.com/infobae/EP2LF5L7BNBITPKEU4FAYY2SEU.png)


More Stories
WhatsApp: quali modelli di cellulare non potranno più utilizzare l'app a partire da maggio
L'ultimo aggiornamento di Fallout 4 ha causato il verificarsi di qualcosa di insolito. Al momento, le mod più scaricate su PC sono quelle che rimuovono la patch ufficiale di Bethesda: Fallout 4
AI Pin, un'alternativa al cellulare, arriva sul mercato e le prime impressioni sono solo recensioni negative